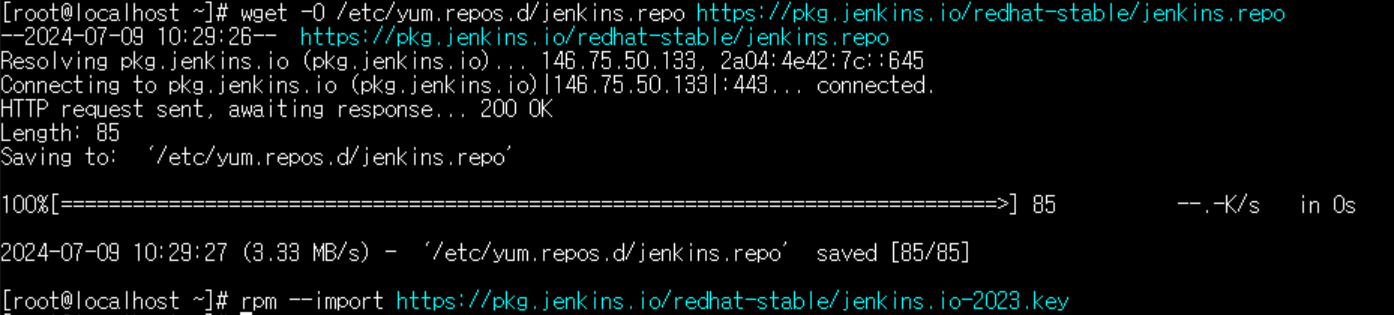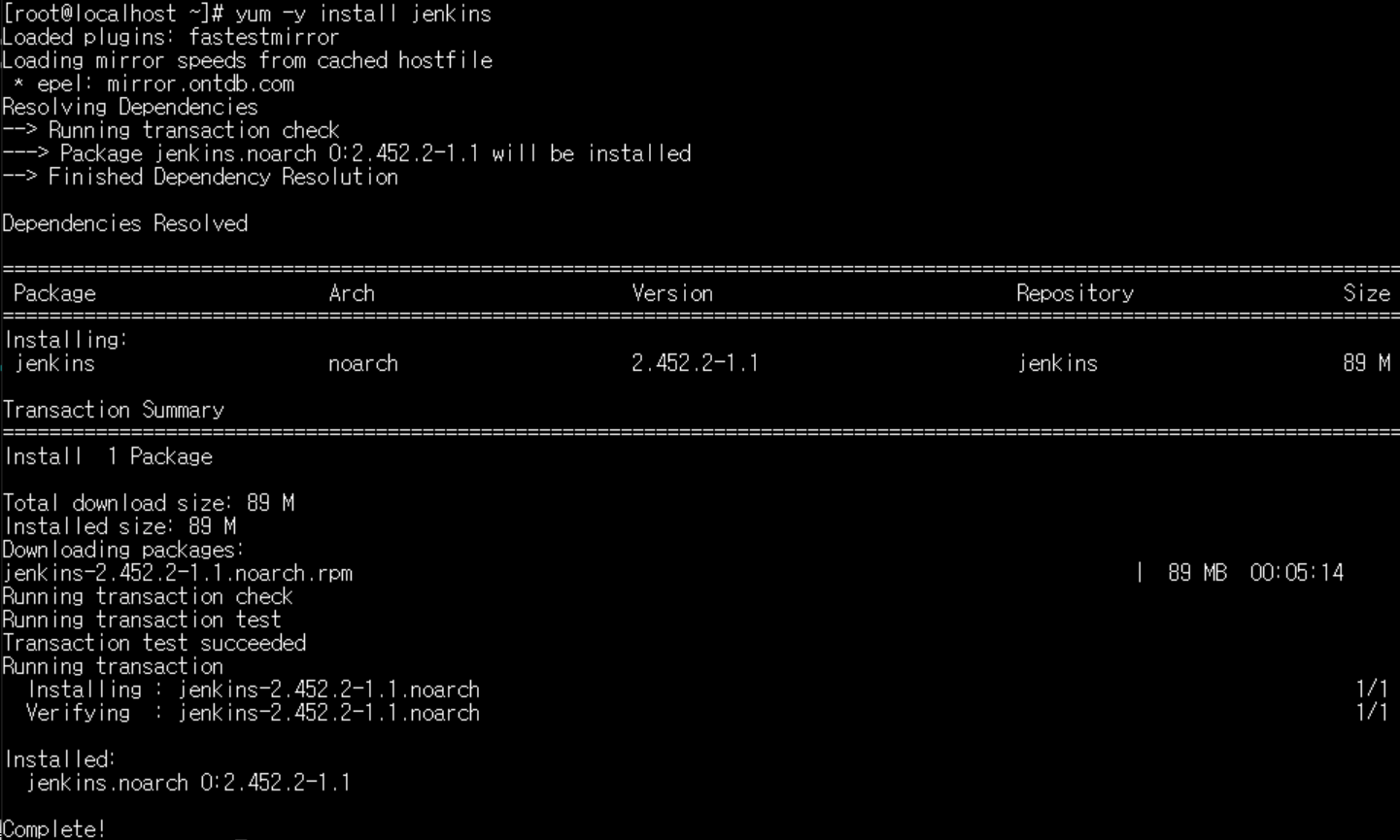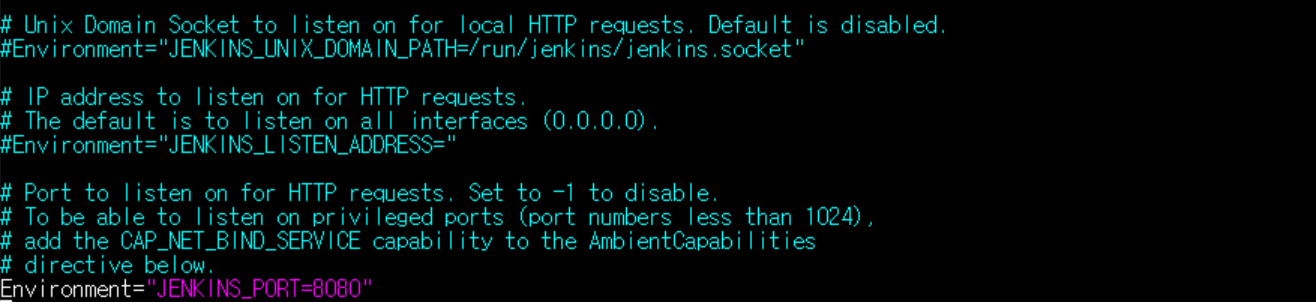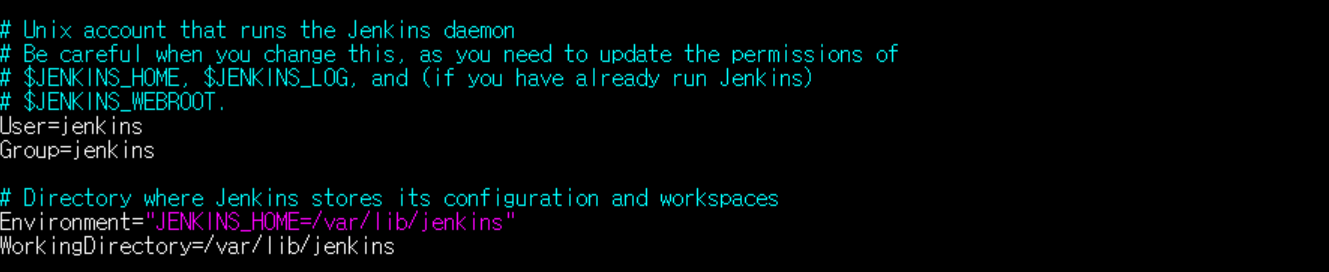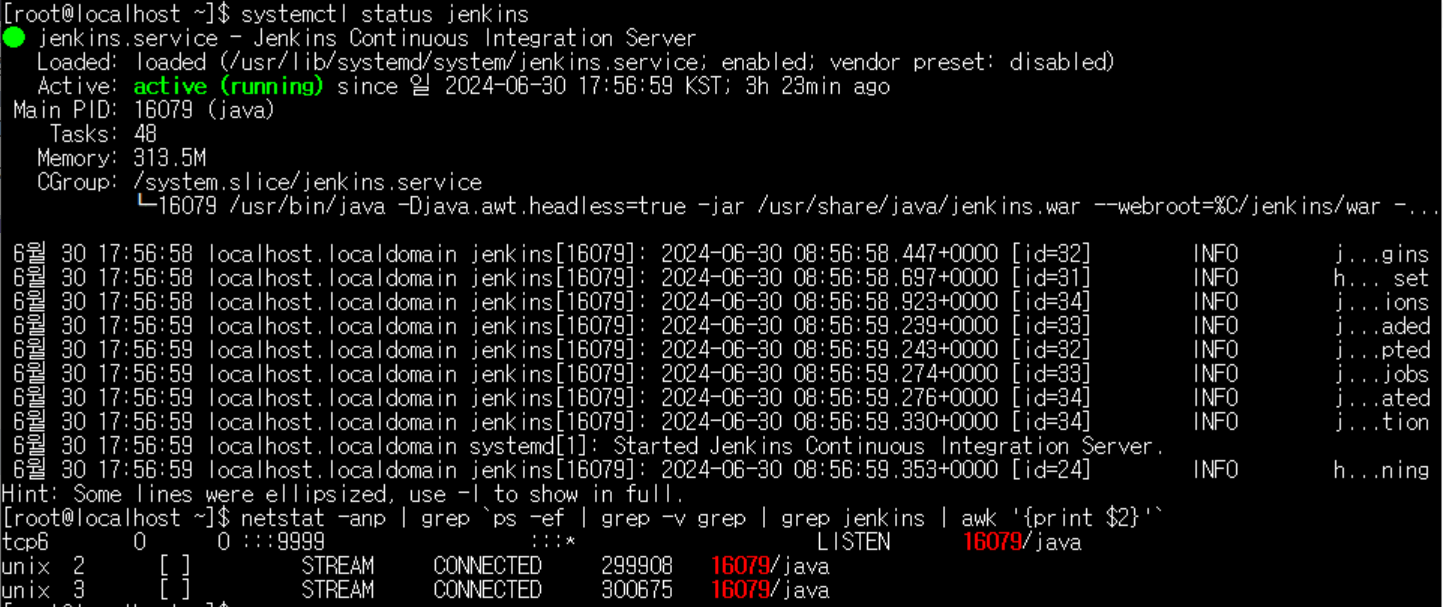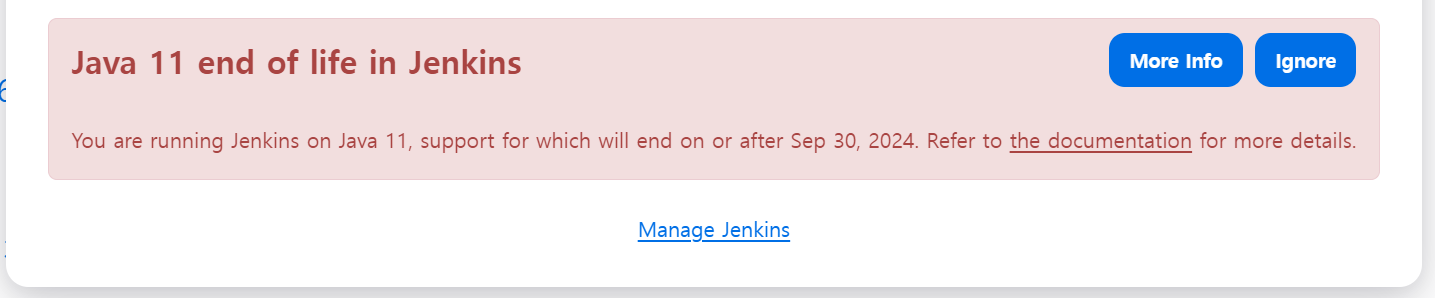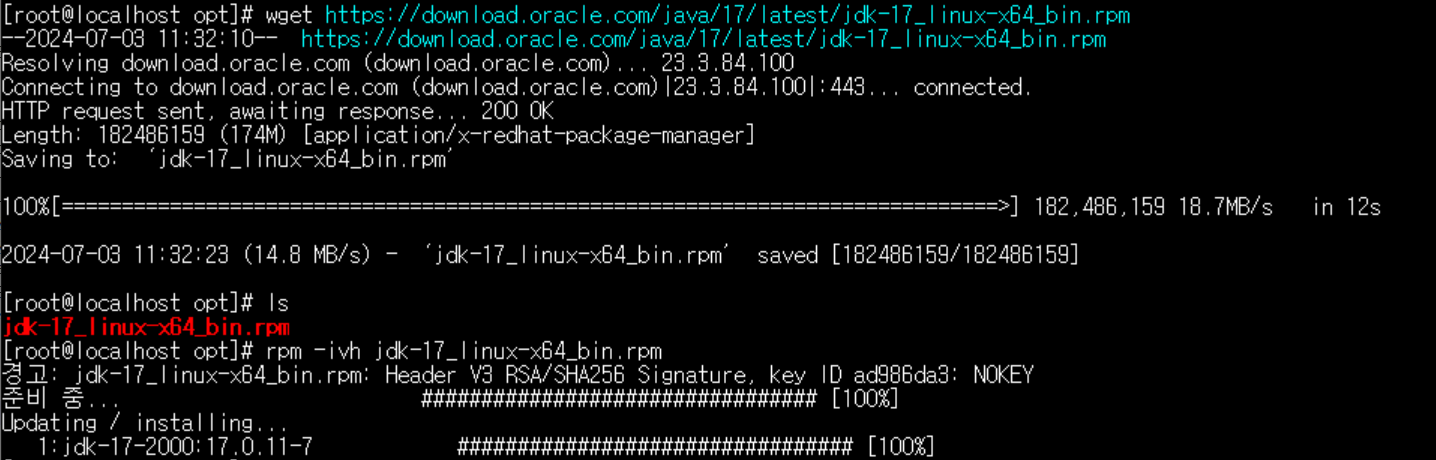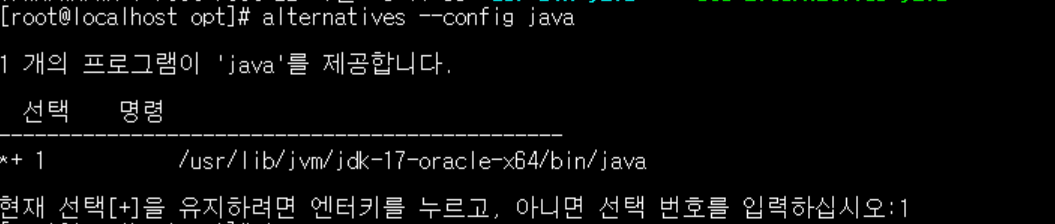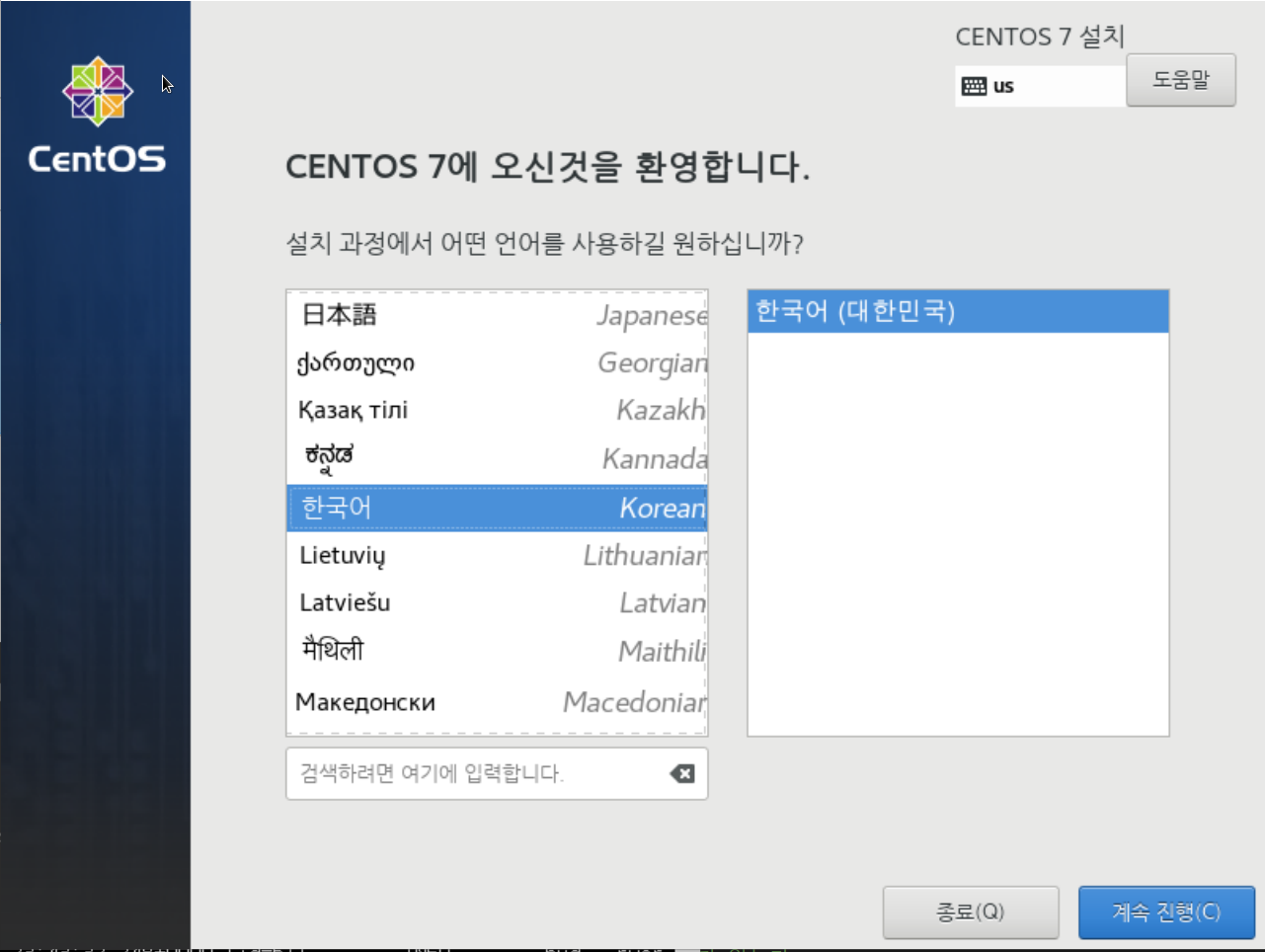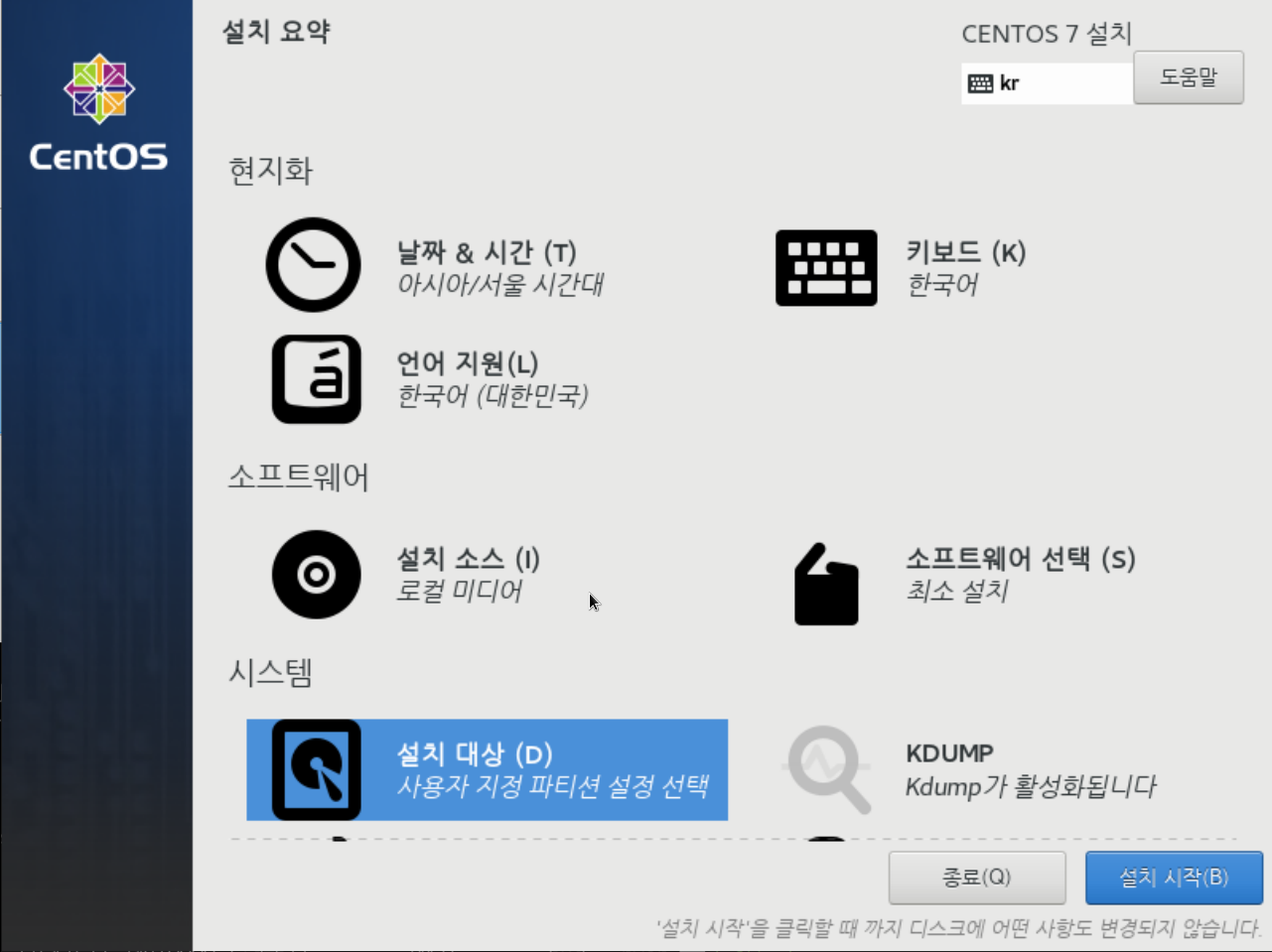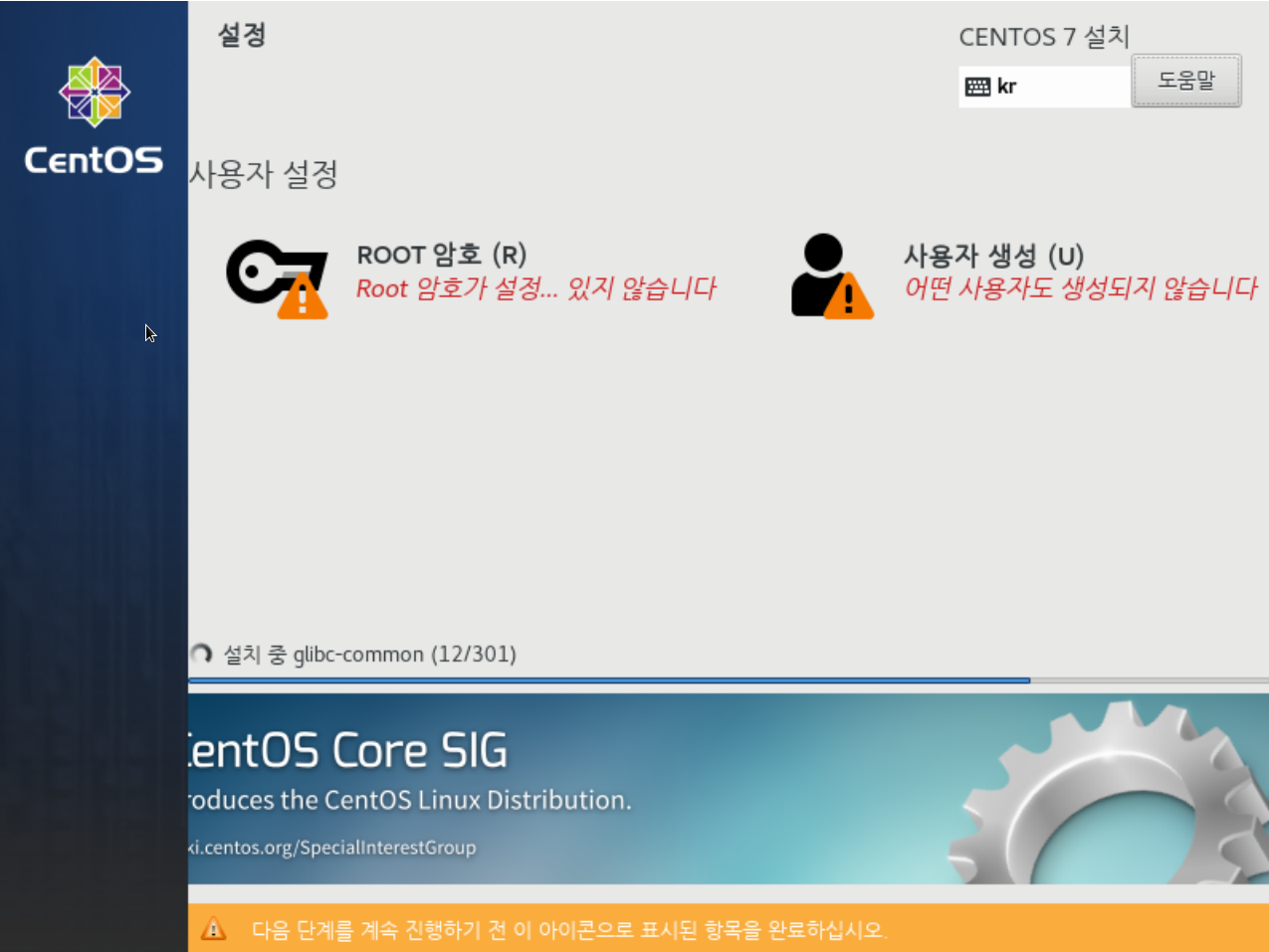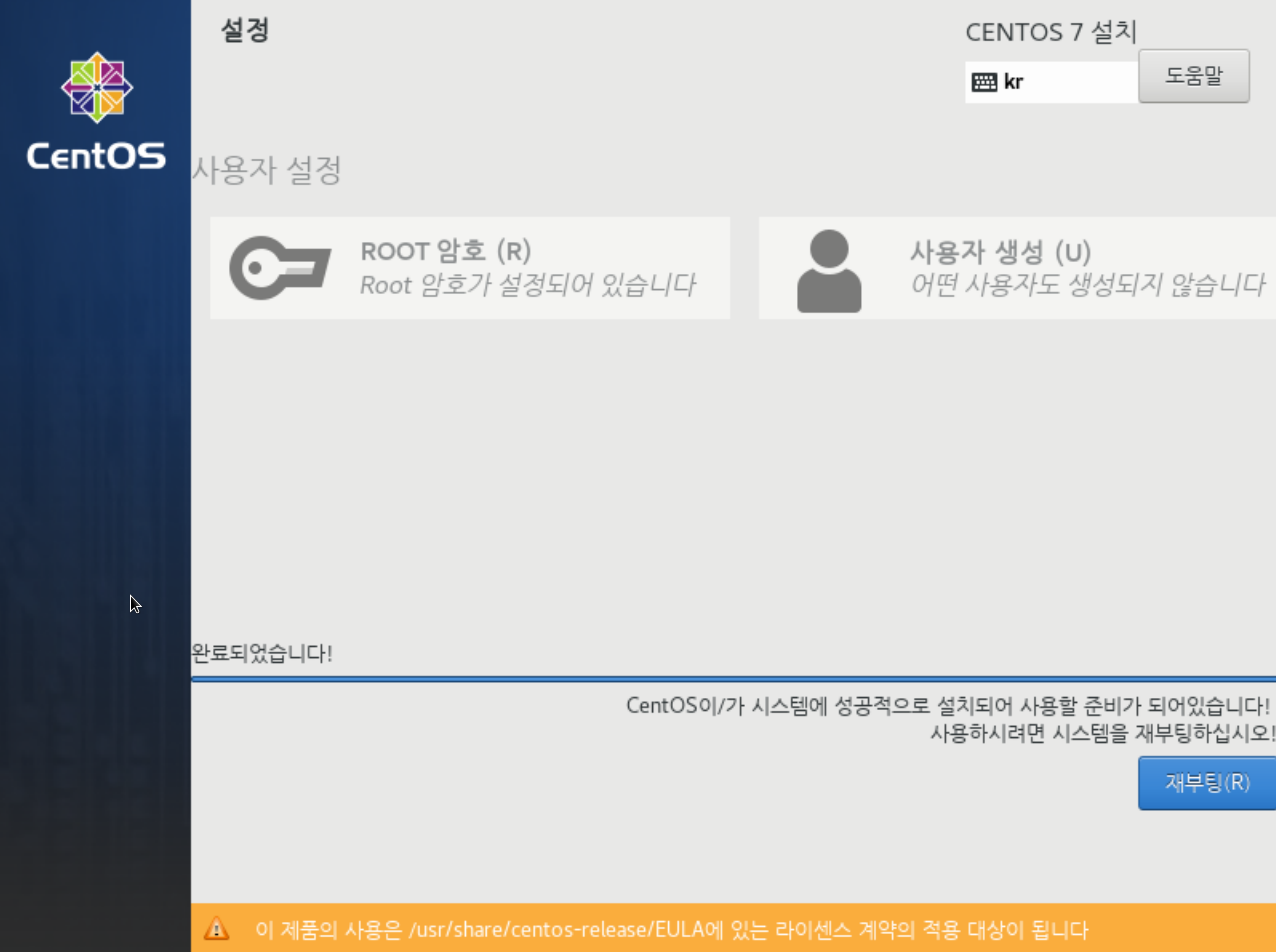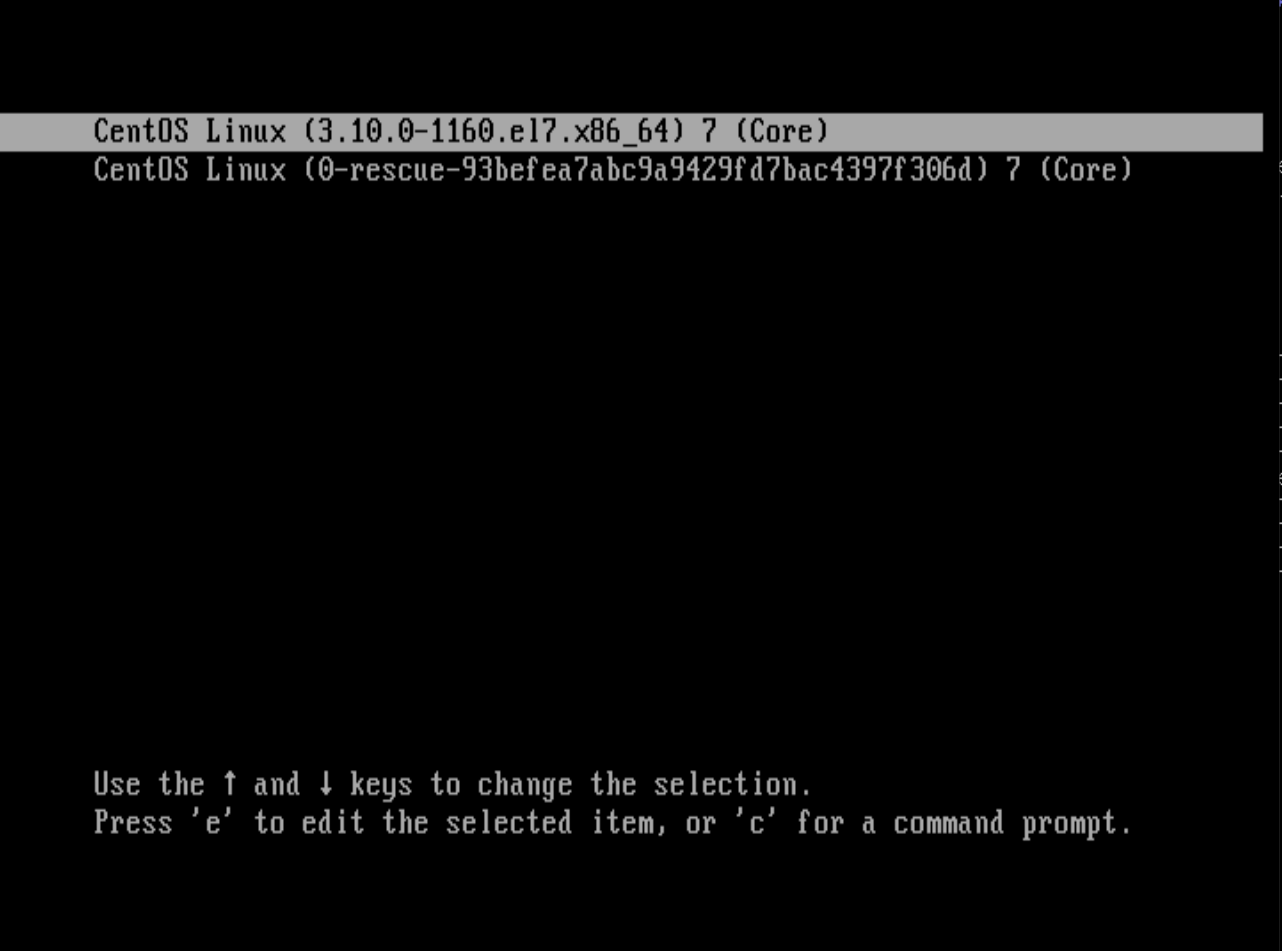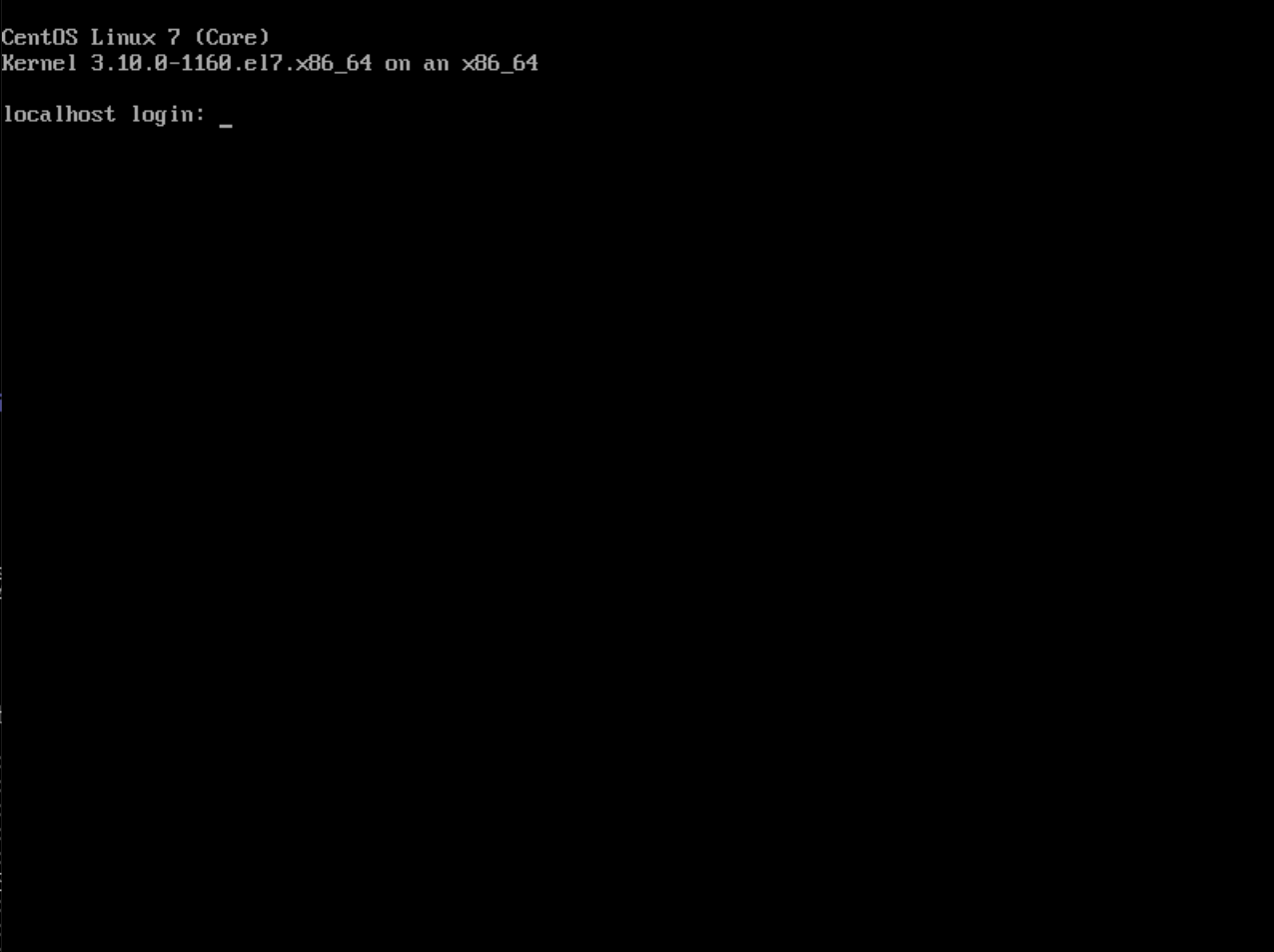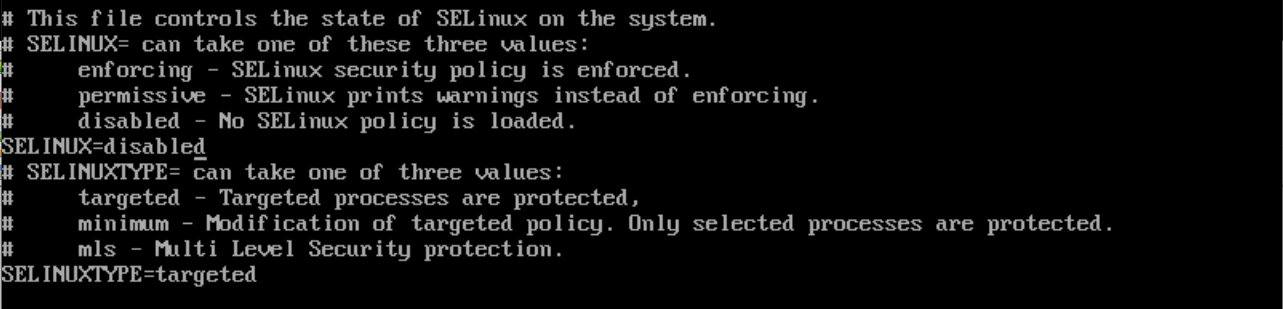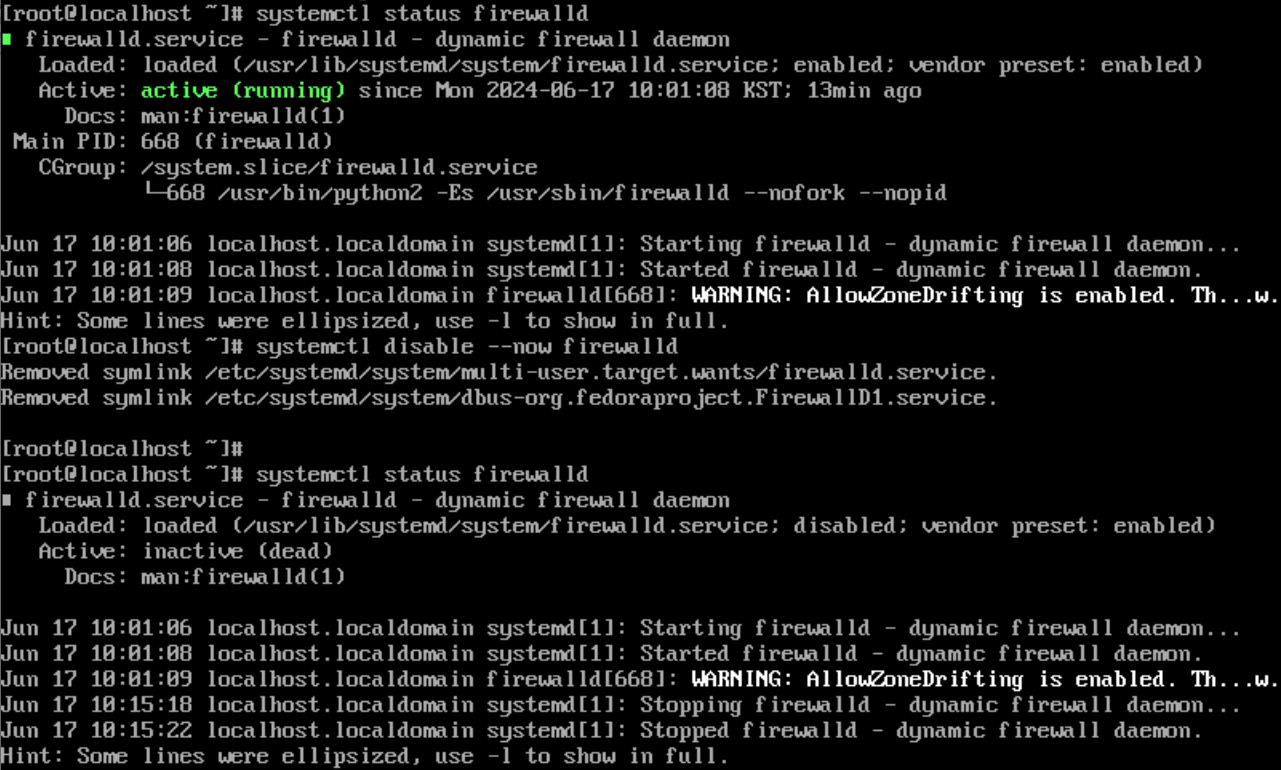Jenkins 서비스를 구동시킨 후 Jenkins 웹 페이지로 접속한다.
Jenkins 웹 페이지에 처음 접속하면, 아래와 같이 초기 관리자 비밀번호를 입력하라는 페이지가 출력된다.
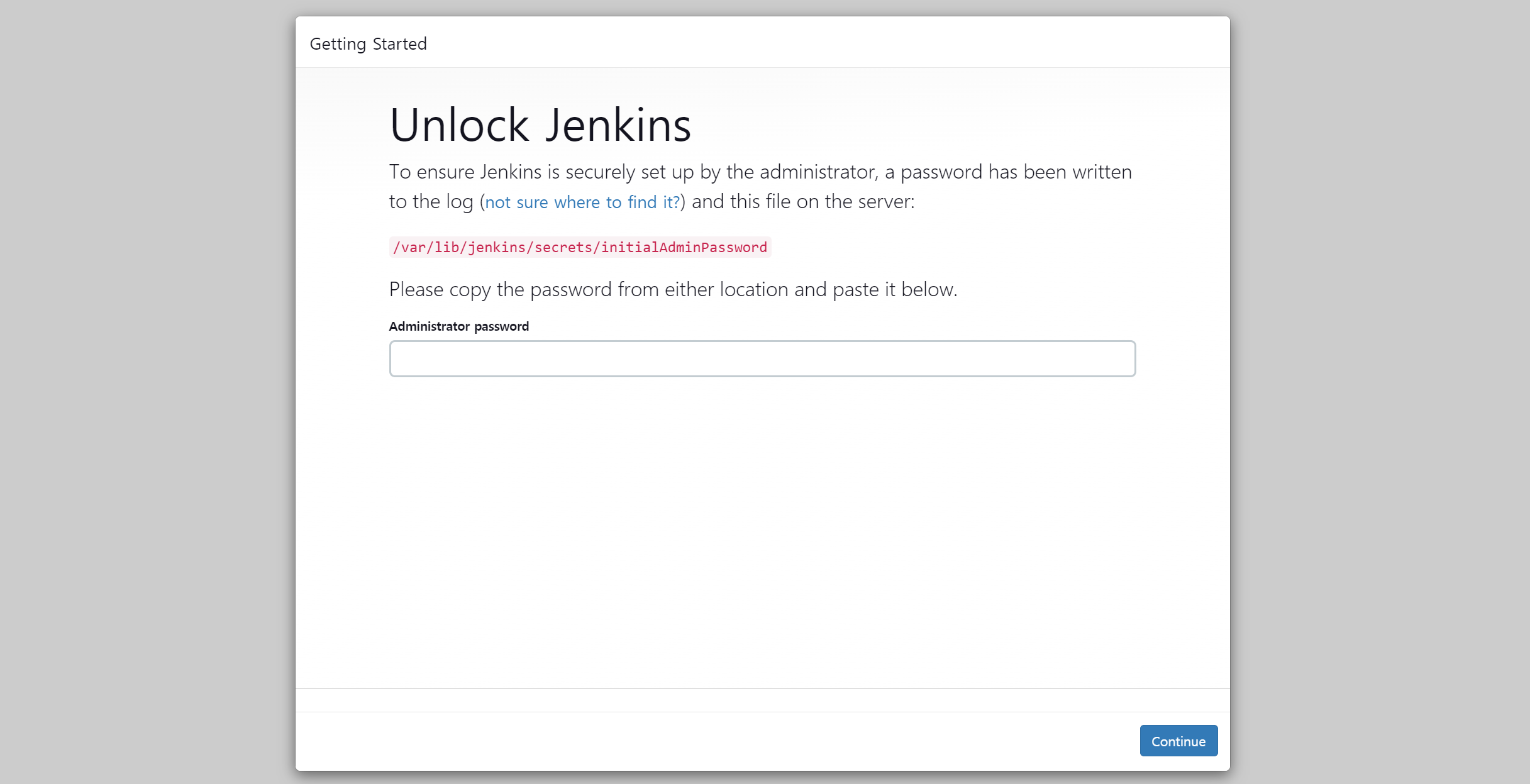
초기 관리자 비밀번호 파일 내용을 복사하여 붙여넣기 한 후 [Continue] 버튼을 누른다.
$ cat /var/lib/jenkins/secrets/initialAdminPassword
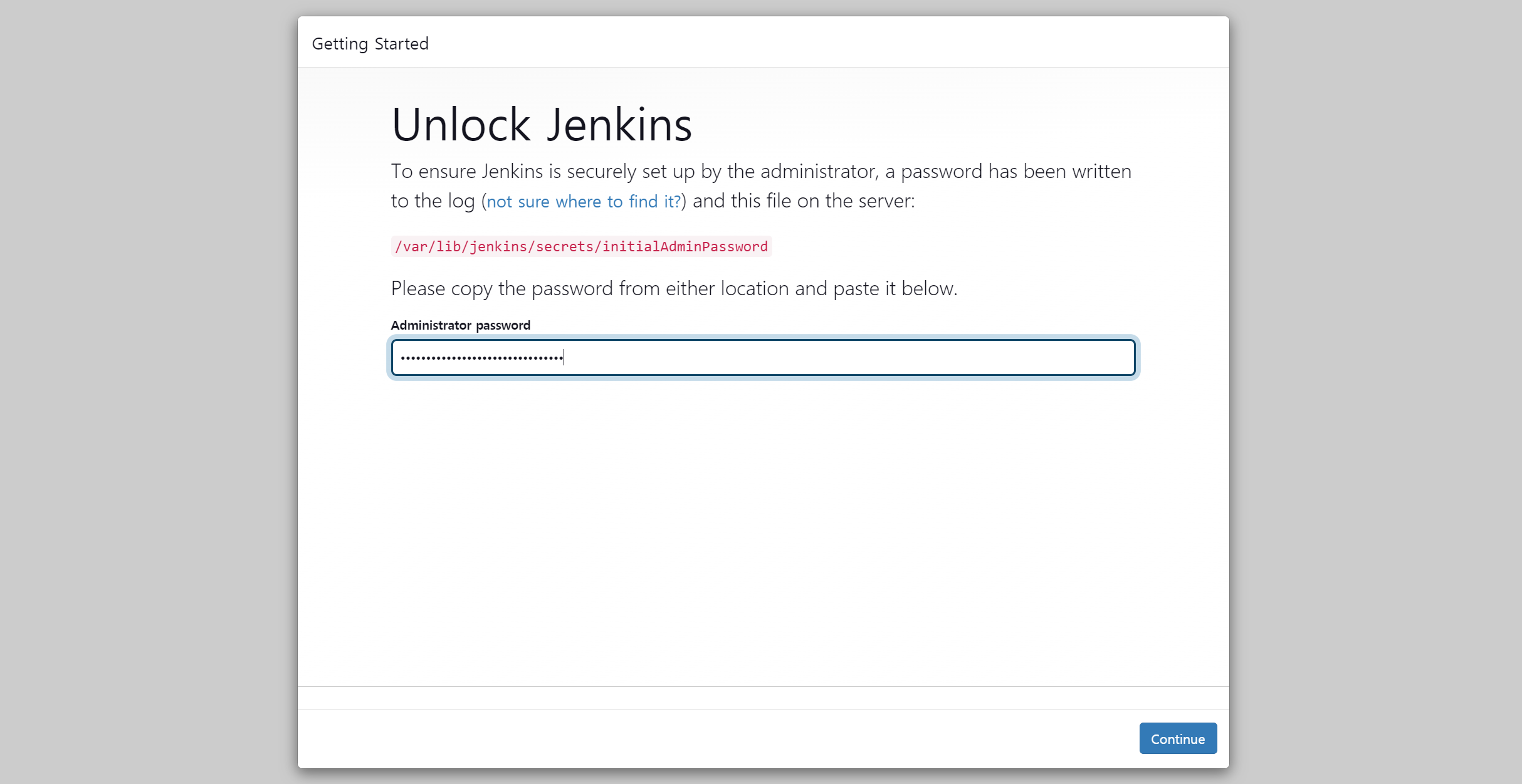
이번엔 플러그인 설치 화면이 출력된다.
특별히 설치해야 하는 플러그인이 없다면, [Install Suggested plugins]를 선택한다.
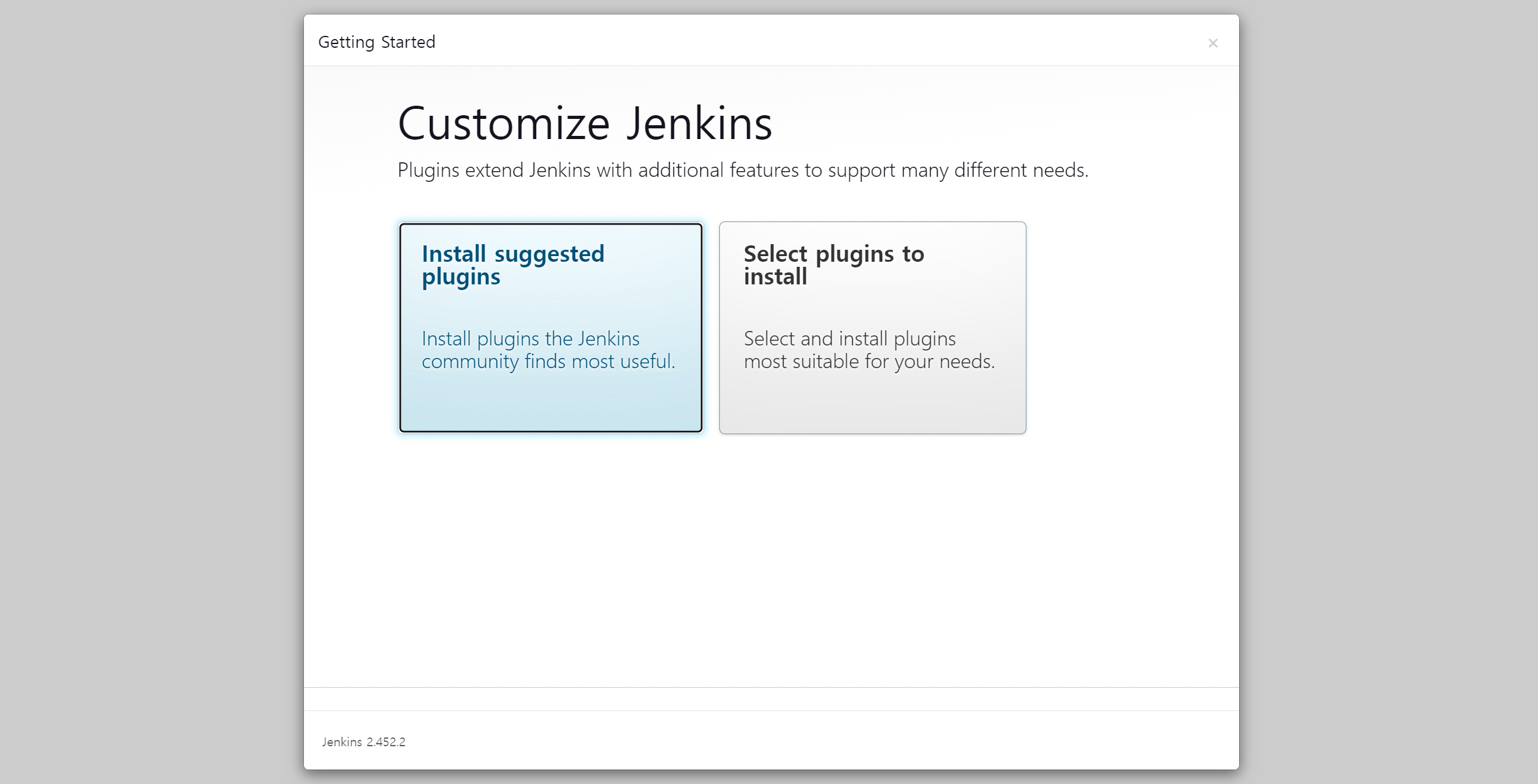
플러그인 설치가 진행된다. (대략 5~15분 정도 소요됨)
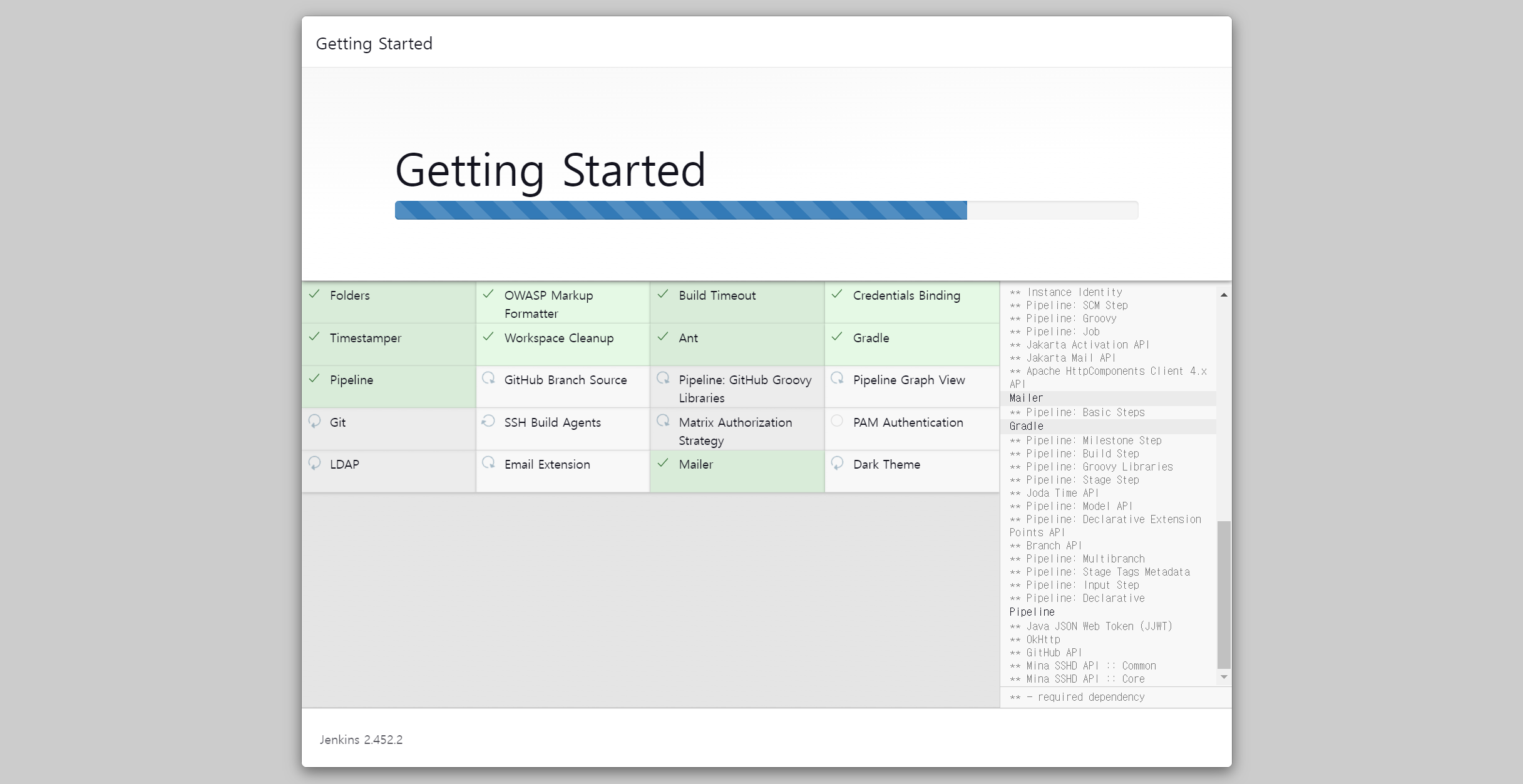
플러그인 설치가 완료되면, 관리자 계정 생성 페이지가 출력된다.
계정명, 암호, 이름, 이메일 주소를 입력한 후 저장한다.

마지막으로 Jenkins 접속 정보를 수정할 수 있는 페이지가 출력된다.
변경할 내용이 있다면 수정한 후 저장하고 마무리한다.
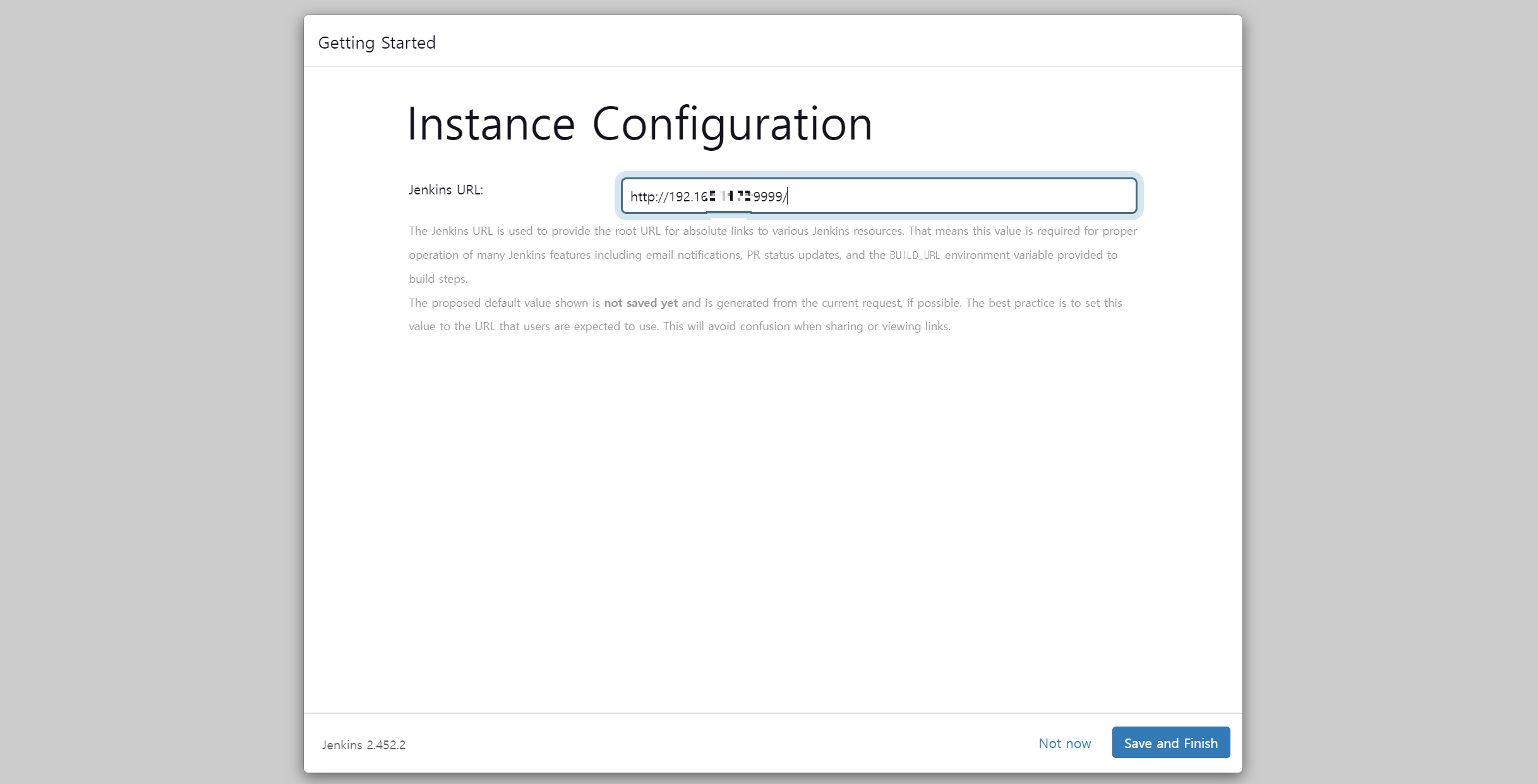
이제 Jenkins를 사용할 수 있게 되었다!!!
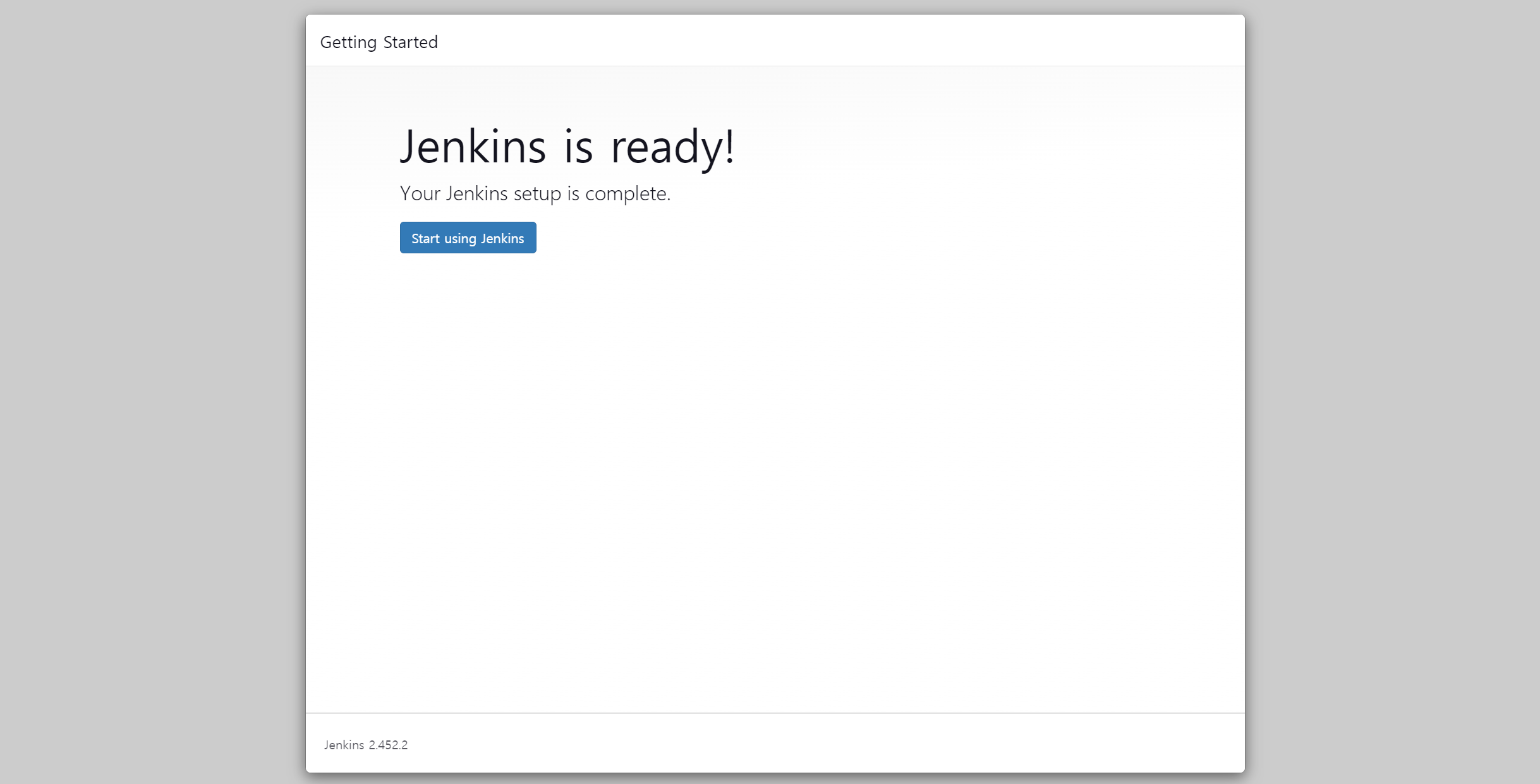

'Linux > 공통' 카테고리의 다른 글
| 빌드 자동화를 위한 Jenkins 서버 설치 (3) - Jenkins 설치 (0) | 2024.07.09 |
|---|---|
| 빌드 자동화를 위한 Jenkins 서버 설치 (2) - Java 17 설치 (0) | 2024.07.09 |
| 빌드 자동화를 위한 Jenkins 서버 설치 (1) - Linux 설치 (0) | 2024.07.09 |
| 유용한 RPM 명령어 (23) | 2024.06.17 |
| 리눅스 PING 차단&허용 (0) | 2015.05.07 |