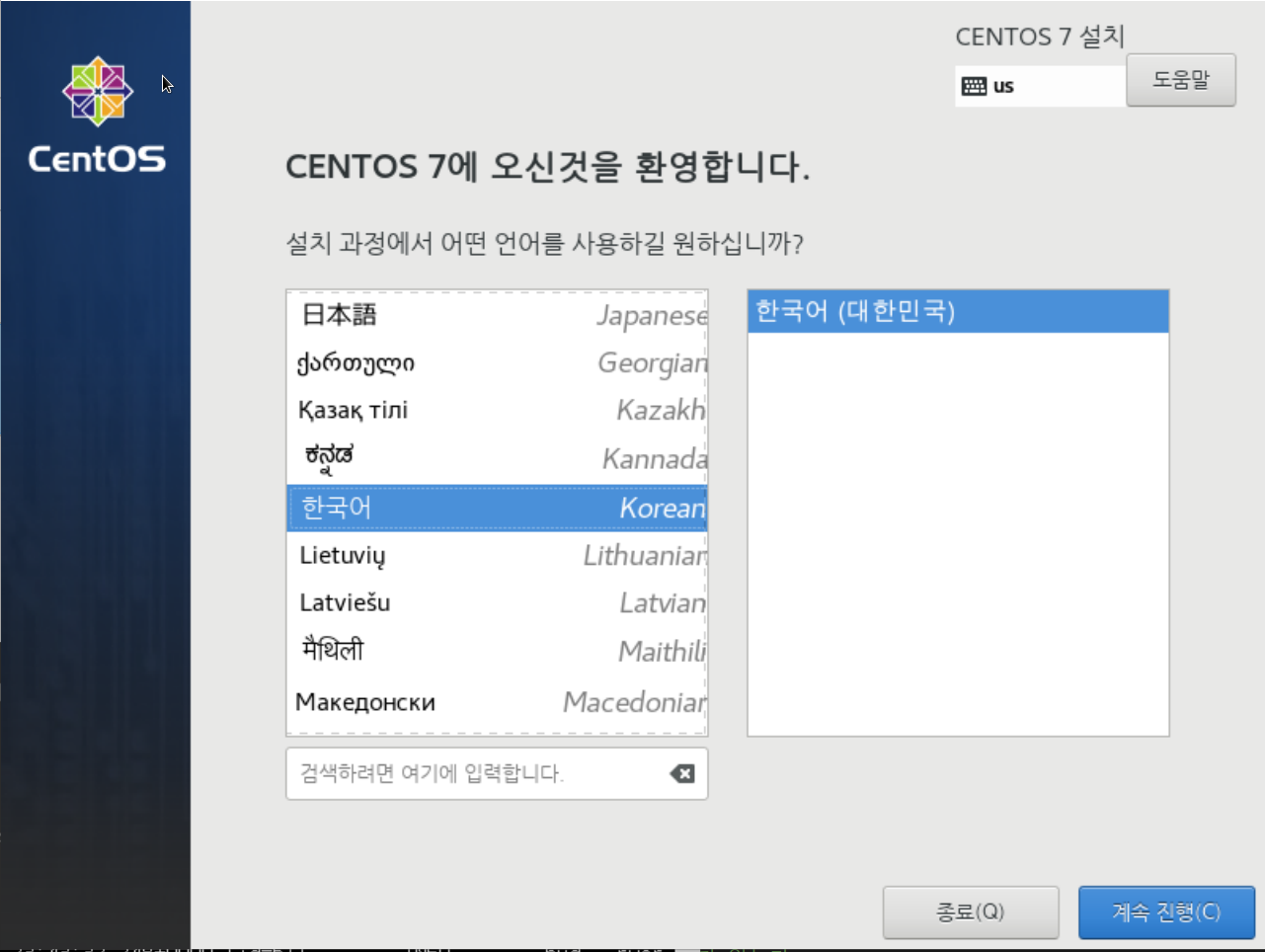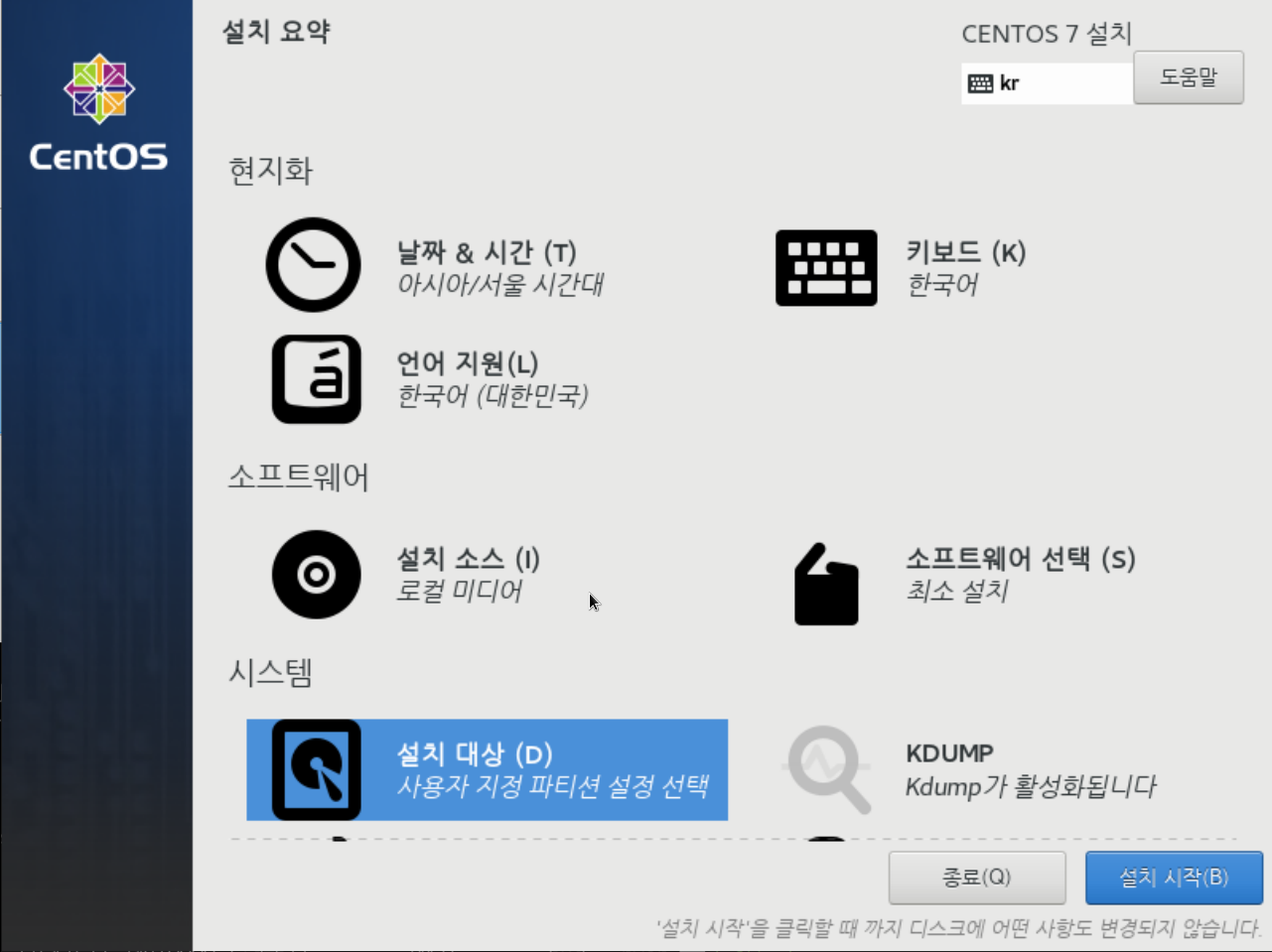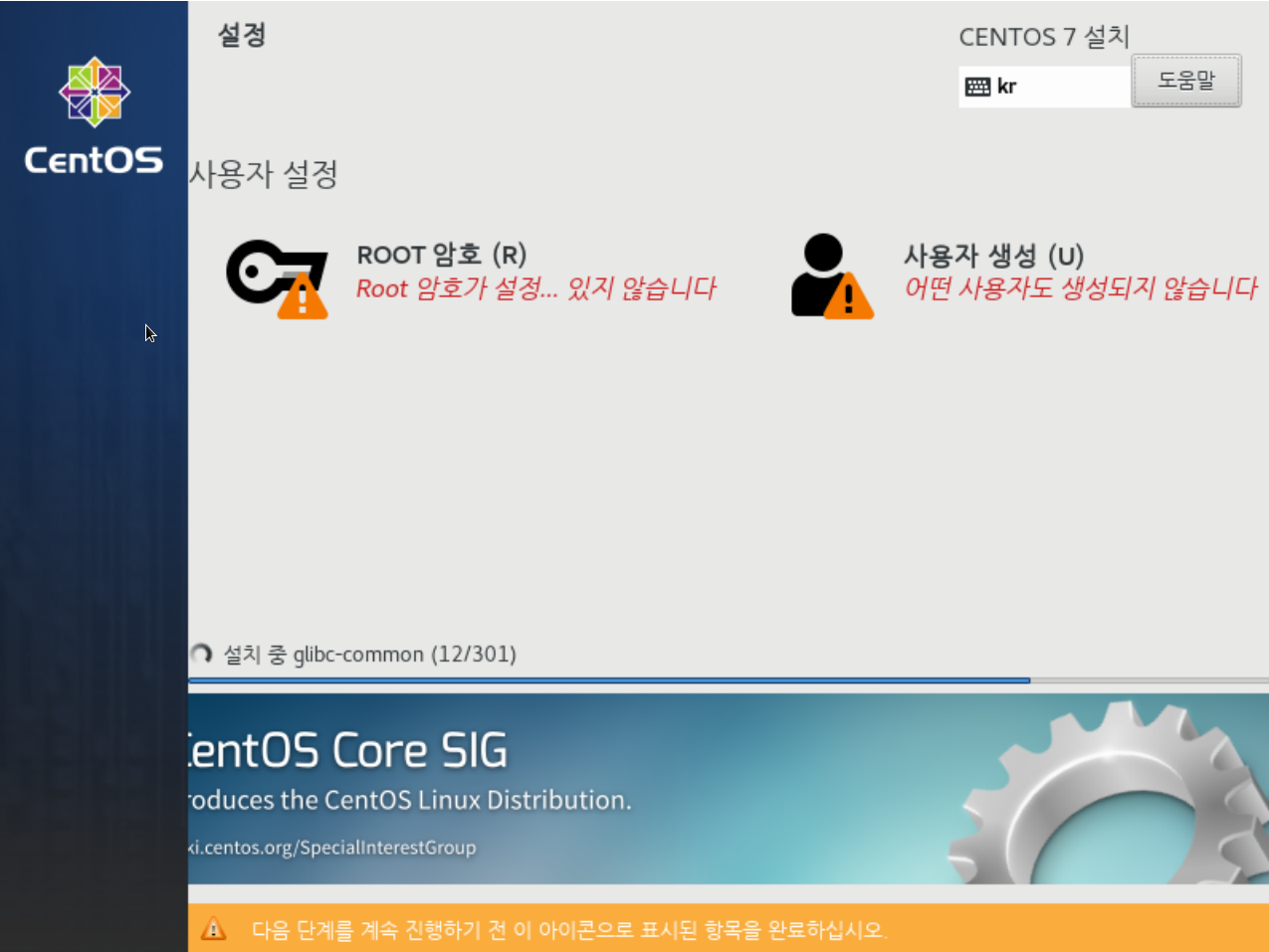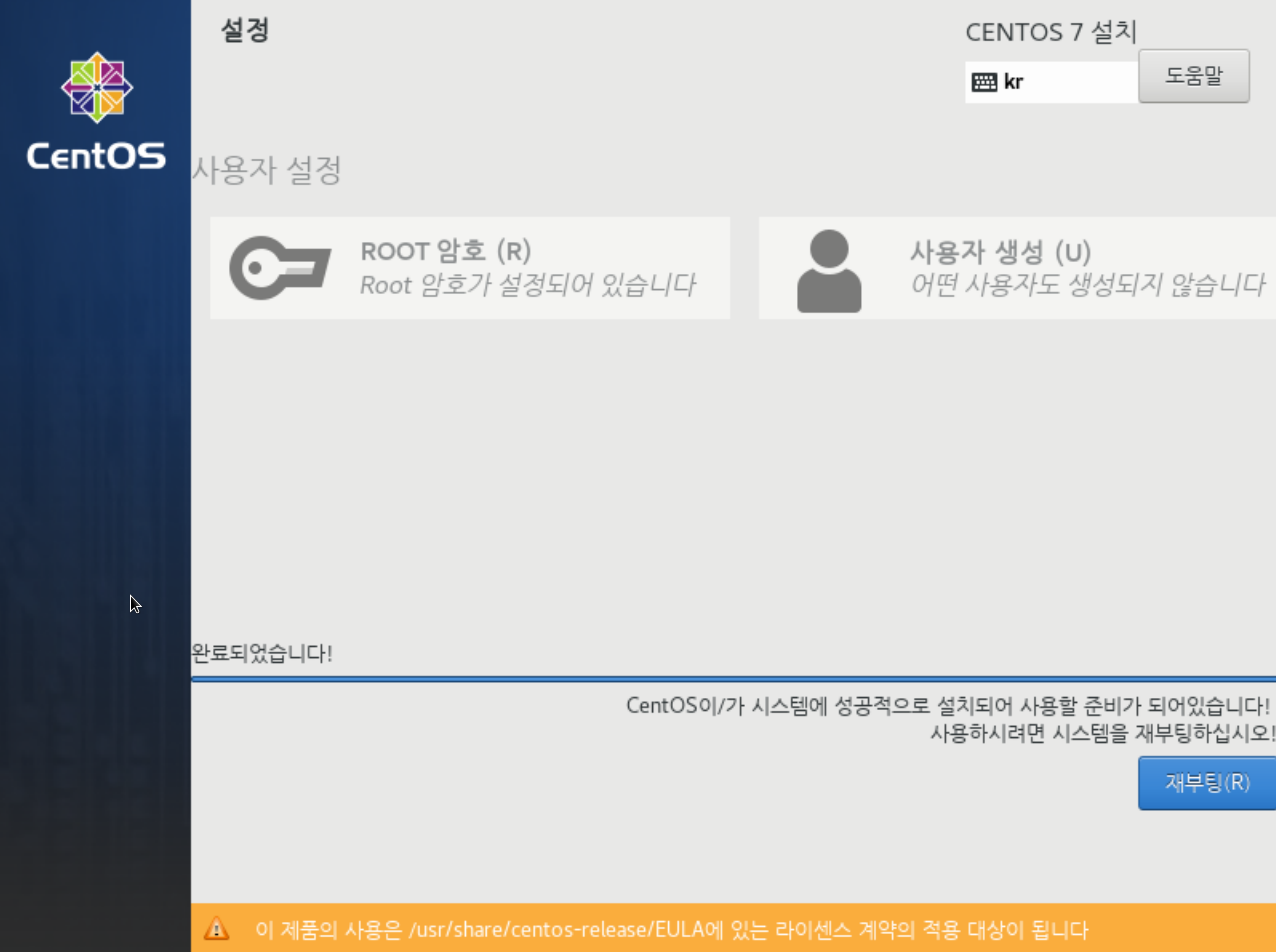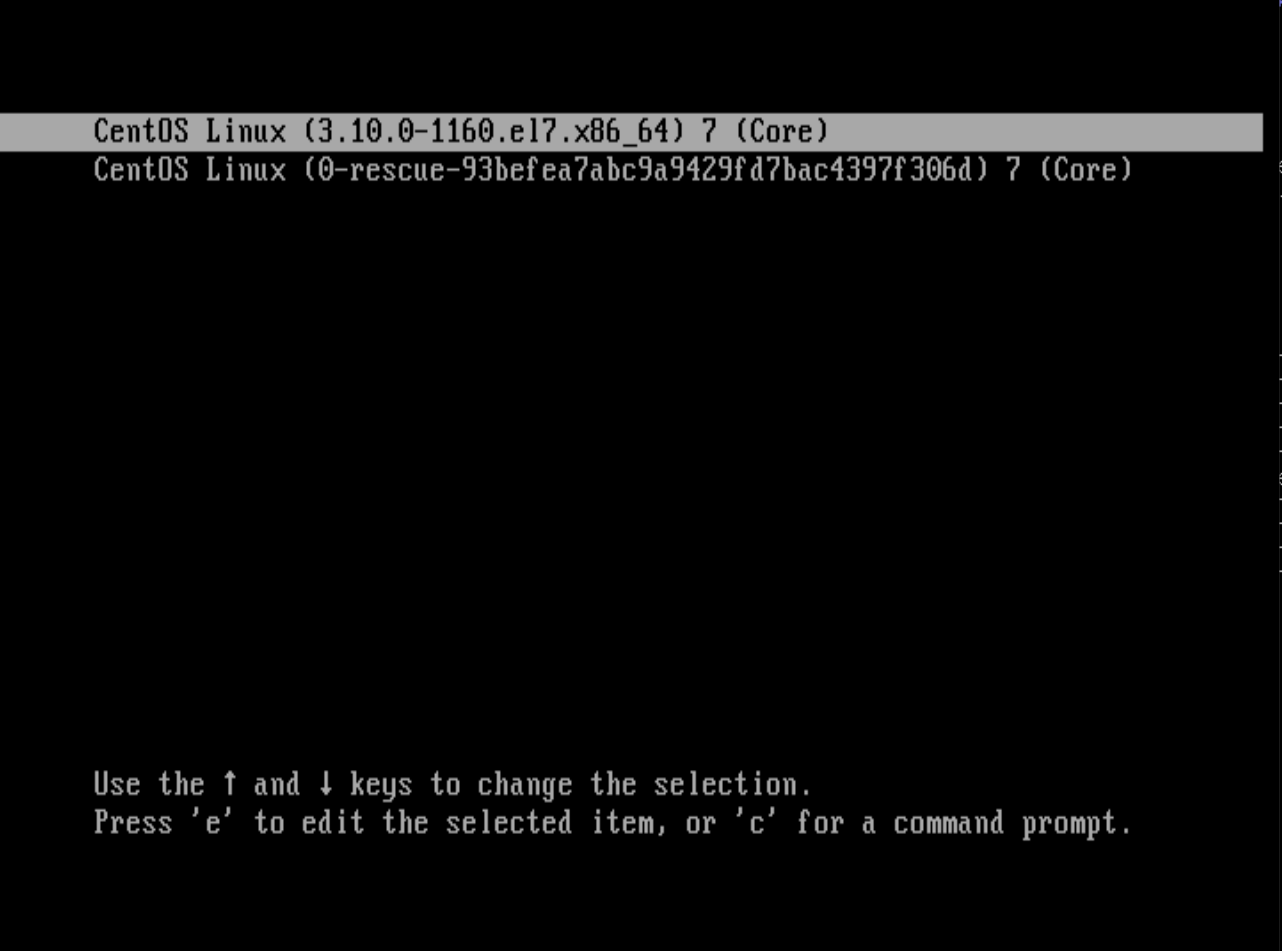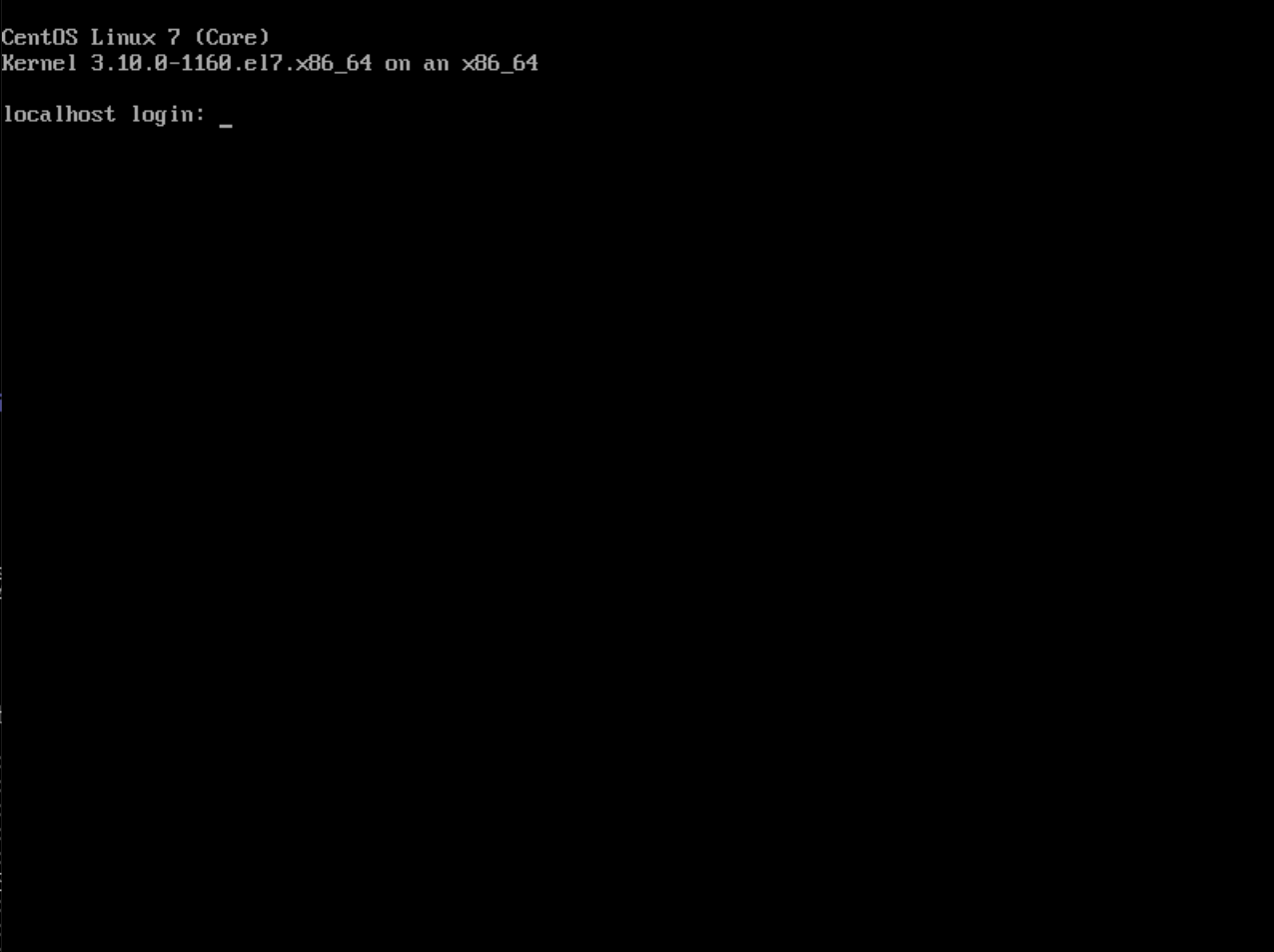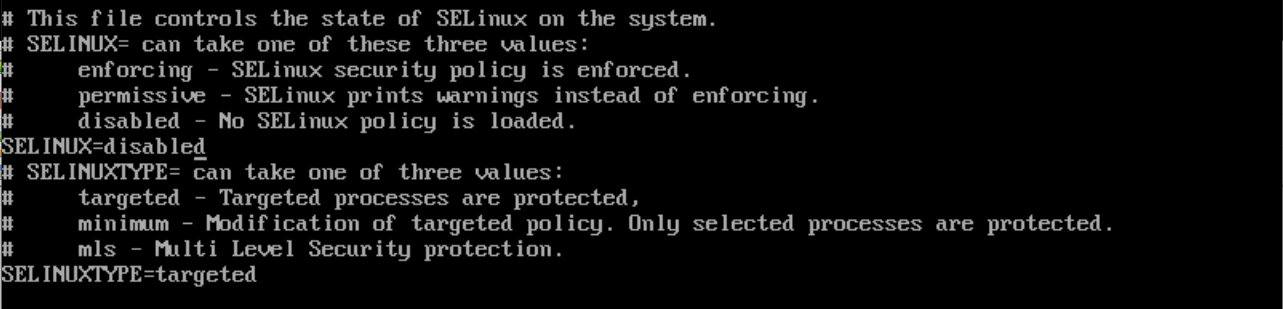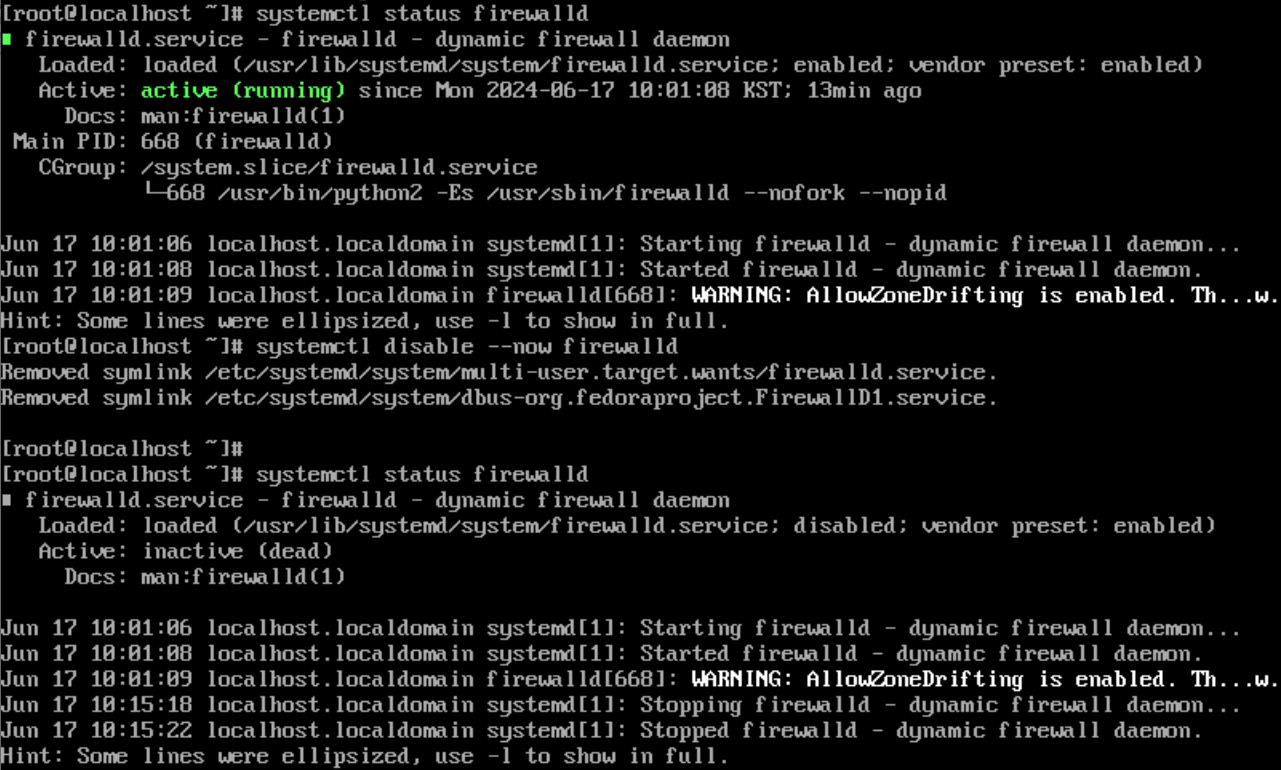Java 17 버전이 설치되었으면, 이제 Jenkins를 설치하여 사용할 수 있다.
1. Jenkins 저장소 설치
Jenkins를 설치하기 전에 yum repository를 먼저 설치한다.
$ yum -y install ca-certificates
$ wget -O /etc/yum.repos.d/jenkins.repo https://pkg.jenkins.io/redhat-stable/jenkins.repo
$ rpm --import https://pkg.jenkins.io/redhat-stable/jenkins.io-2023.key
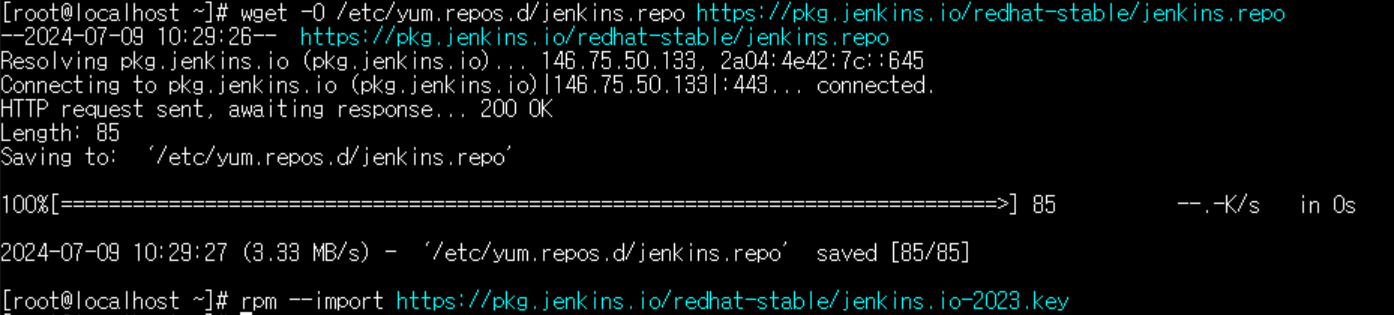
2. Jenkins 설치
$ yum -y install epel-release
$ yum -y install jenkins
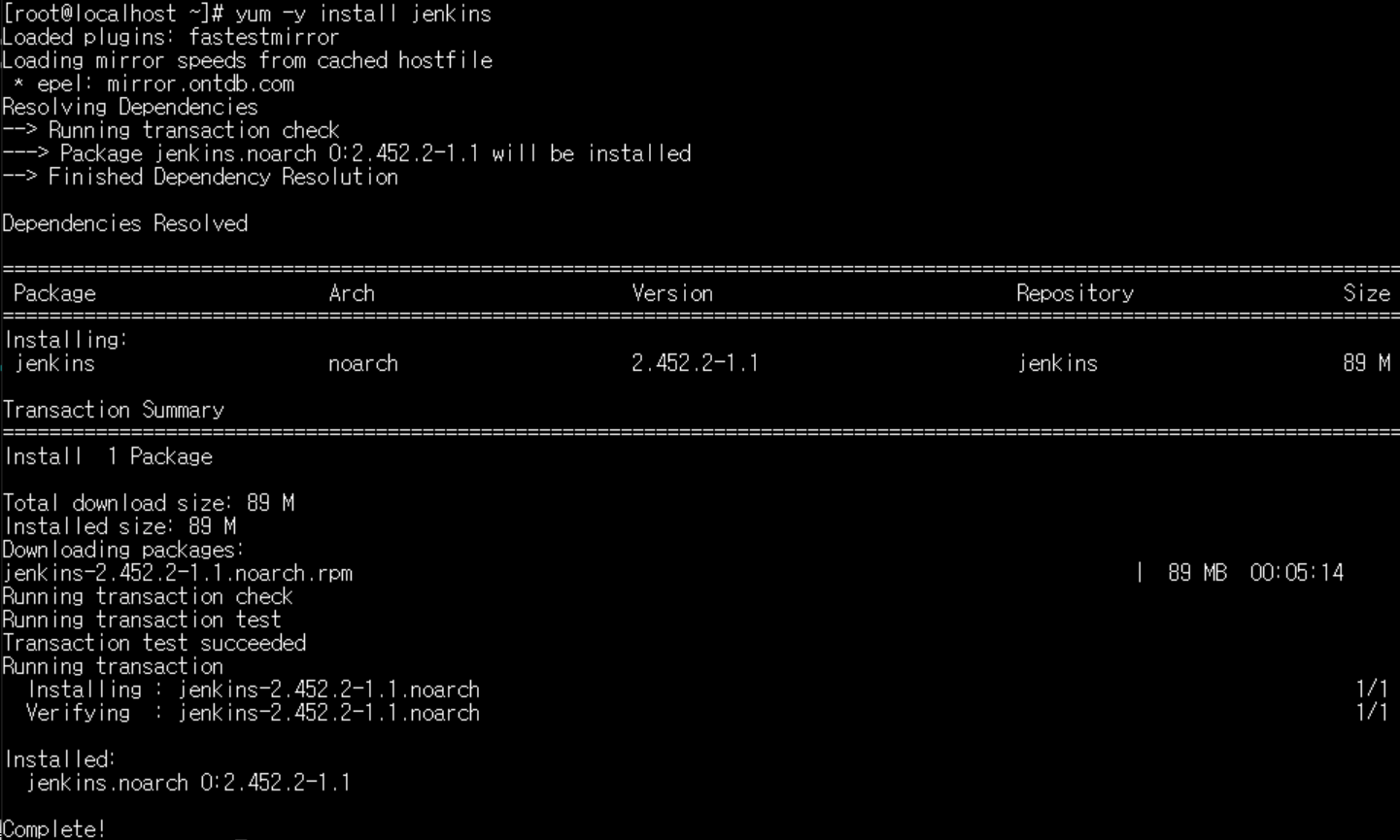
3. Jenkins 설치 확인
$ rpm -qa | grep jenkins
$ systemctl status jenkins

4. Jenkins 서비스 포트 변경
Jenkins는 기본 포트로 8080 포트를 사용한다. (기본 포트를 사용하려면 이 부분은 skip !!!)
다른 포트를 사용하도록 변경하기 위해서는 Jenkins 설정 파일을 수정한 후 서비스를 재시작해준다.
$ vi /usr/lib/systemd/system/jenkins.service
Environment="JENKINS_PORT=[변경하려는 포트 번호]"
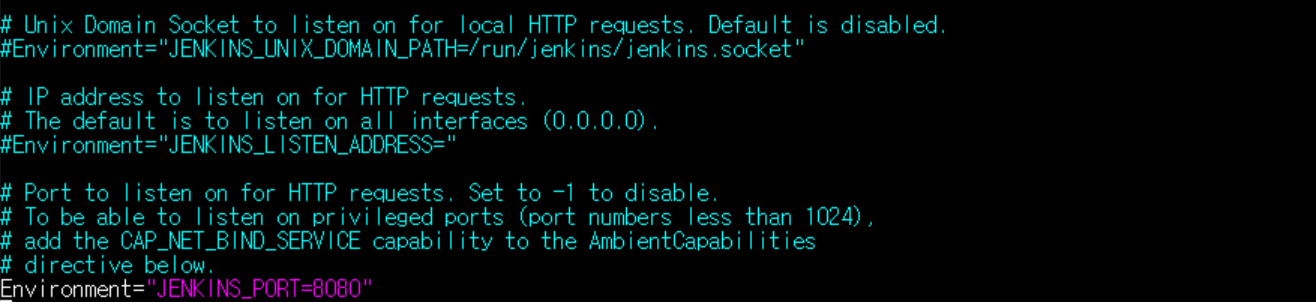
만약, 방화벽 서비스(firewalld)를 사용중이라면 변경할 포트를 열어줘야 한다.
$ firewall-cmd --permanent --zone=public --add-port=[변경하려는 포트 번호]/tcp
### firewalld 재시작
$ firewall-cmd --reload
5. Jenkins 작업 디렉토리(Workspace) 변경
Jenkins의 기본 작업 디렉토리는 "/var/lib/jenkins" 로 설정되어있다. (기본 작업 디렉토리를 사용하려면 이 부분은 skip !!!)
다른 디렉토리를 사용하기 위해서는 Jenkins 설정 파일을 수정한 후 서비스를 재시작해준다.
$ vi /usr/lib/systemd/system/jenkins.service
Environment="JENKINS_HOME=[변경하려는 작업 디렉토리]"
WorkingDirectory=[변경하려는 작업 디렉토리]
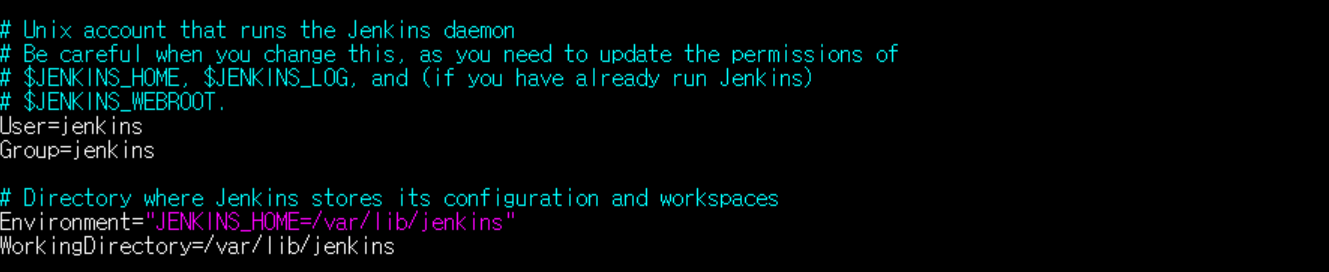
6. Jenkins 구동
$ systemctl daemon-reload
$ systemctl enable --now jenkins
7. Jenkins 구동 및 포트 확인
$ systemctl status jenkins
$ netstat -anp | grep `ps -ef | grep -v grep | grep jenkins | awk '{print $2}'`
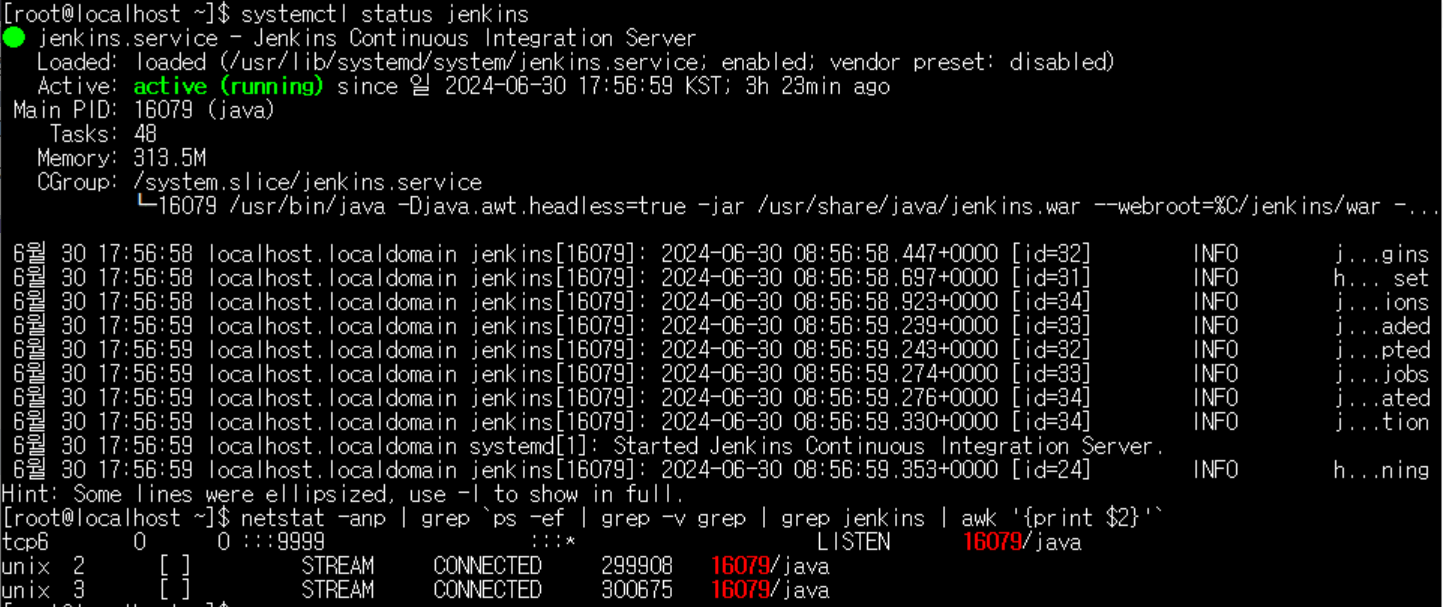

'Linux > 공통' 카테고리의 다른 글
| 빌드 자동화를 위한 Jenkins 서버 설치 (4) - Jenkins 설정 (플러그인 설치 및 계정 생성) (0) | 2024.07.09 |
|---|---|
| 빌드 자동화를 위한 Jenkins 서버 설치 (2) - Java 17 설치 (0) | 2024.07.09 |
| 빌드 자동화를 위한 Jenkins 서버 설치 (1) - Linux 설치 (0) | 2024.07.09 |
| 유용한 RPM 명령어 (23) | 2024.06.17 |
| 리눅스 PING 차단&허용 (0) | 2015.05.07 |